Introduction
You’ve probably taken a screenshot on your phone before, but what about on your laptop? The process is a little different, but not difficult once you know how. In this post, we’ll show you 3 ways how to take a screenshot on laptop.
One of the best things about screenshots is that they’re a great way to capture and share snippets of information with others. Whether you’re trying to show someone how to do something or just want to save something funny or interesting for later, screenshots are a handy tool to have in your arsenal.
Plus, they’re really easy to take! In this post, we’ll show you three methods for capturing screenshots on your laptop: using the Print Screen key, using a screenshot tool, and using a keyboard shortcut.
Easy Ways to Take a Screenshot on All Types of Laptops
1. How to Take a Screenshot on Windows Laptop
Taking a screenshot on a Windows computer is a useful way to capture and save what’s displayed on your screen. Whether you want to capture an error message, save an image, or share important information, Windows provides several methods to take screenshots. Here are three common ways to take screenshots on Windows:
Method 1: Print Screen Key
- Locate the Print Screen (PrtScn) key on your keyboard. It is usually located in the top-right corner of the keyboard.
- Press the Print Screen key to capture the entire screen.
- Open an image editing software, such as Paint, Photoshop, or MS Word.
- Press Ctrl + V or right-click and select Paste to insert the screenshot from your clipboard into the software.
- Save the image in your preferred format (PNG, JPEG, etc.) by selecting File and then Save As.
Method 2: Alt + Print Screen Key Combination
- Ensure that the content you want to capture is displayed on the active window.
- Press and hold the Alt key on your keyboard.
- While still holding the Alt key, press the Print Screen (PrtScn) key. It is usually located in the top-right corner of the keyboard.
- The screenshot of the active window will be captured.
- Open an image editing software, such as Paint, Photoshop, or MS Word.
- Press Ctrl + V or right-click and select Paste to insert the screenshot from your clipboard into the software.
- Save the image in your preferred format (PNG, JPEG, etc.) by selecting File and then Save As.
Method 3: Windows Key + Print Screen Key
- Locate the Windows key and the Print Screen (PrtScn) key on your keyboard. The Windows key is usually located near the bottom-left corner, and the Print Screen key is typically in the top-right corner.
- Ensure that the content you want to capture is visible on your screen.
- Press the Windows key + Print Screen key simultaneously. The screen will momentarily dim to indicate that the screenshot has been taken.
- The screenshot is automatically saved in a folder called Screenshots within the Pictures directory. You can access this folder by opening File Explorer and navigating to Pictures > Screenshots.
- Open the Screenshots folder and locate your captured screenshot. You can view, edit, or share it as needed.
Method 4: Windows Key + Shift + S
- Press the Windows key, Shift, and S keys simultaneously.
- The screen will dim, and a cursor will appear.
- Click and drag to select the desired area to capture.
- Release the mouse button to capture the selected area.
- The screenshot will be copied to the clipboard, and a notification will appear.
- Open an image editing software or document, and press Ctrl + V or right-click and select Paste to insert the screenshot.
- Save the image in your preferred format.
Method 5: Snipping Tool (Windows)
- Press the Windows key and type Snipping Tool in the search bar. Open the Snipping Tool application.
- Click on New to start a new snip.
- Select the desired snip type from the options: Free-form Snip, Rectangular Snip, Window Snip, or Full-screen Snip.
- Capture the desired region by dragging the cursor around it.
- The snipped image will appear in the Snipping Tool window.
- Save the image by clicking on the floppy disk icon or pressing Ctrl + S.
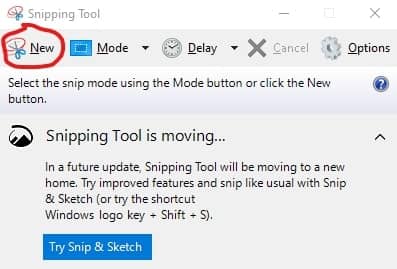
Method 6: Snip & Sketch (Windows)
- Open the application or window you want to capture.
- Press the Windows key to open the Start menu.
- Type Snip & Sketch in the search bar and select the app from the results. The Snip & Sketch window will appear.
- In the Snip & Sketch window, click on the New button located at the top-left corner or press Ctrl + N to start a new snip.
- Your screen will fade, and the Snip & Sketch toolbar will appear at the top of the screen.
- Choose the type of snip you want to take from the toolbar options: Rectangular Snip, Freeform Snip, Window Snip, or Fullscreen Snip.
- Capture the desired area by clicking and dragging the cursor. For Window Snip, click on the window you want to capture.
- Once you release the mouse button, the captured screenshot will open in the Snip & Sketch editor.
- Use the editing tools provided by Snip & Sketch to annotate, crop, or highlight parts of the screenshot as needed.
- When you’re satisfied with the edits, click on the Save icon or press Ctrl + S to save the screenshot. Choose a location and enter a name for the file.
2. How to Take a Screenshot on Mac Laptop
Taking a screenshot on a Mac laptop is a straightforward process and can be done using different key combinations. Here are three common methods to capture screenshots on a Mac laptop:
Method 1: Capture the Entire Screen
- Press the Command (⌘), Shift, and 3 keys simultaneously.
- The screen capture will be taken, and the screenshot file will be saved on your desktop by default, labeled with the date and time of capture.
Method 2: Capture a Specific Area
- Press the Command (⌘), Shift, and 4 keys simultaneously.
- The cursor will change to a crosshair.
- Click and drag the crosshair to select the area you want to capture.
- Release the mouse button to capture the selected area.
- The screenshot file will be saved on your desktop.
Method 3: Capture a Specific Window
- Press the Command (⌘), Shift, and 4 keys simultaneously.
- The cursor will change to a crosshair.
- Press the Spacebar.
- The cursor will change to a camera.
- Move the camera cursor over the window you want to capture. The window will be highlighted.
- Click on the window to capture it.
- The screenshot file will be saved on your desktop.
3. How to Take a Screenshot on Chrome Laptop
Taking a screenshot on a Chrome laptop, also known as a Chromebook, is a straightforward process. Chromebooks have a built-in screenshot function that allows you to capture your screen or a specific area. Here’s how you can take a screenshot on a Chrome laptop:
Method 1: Capture the Entire Screen
- Press the Ctrl and Switch Window keys simultaneously. The “Switch Window” key is typically located in the top row, labeled with an icon resembling a rectangle or a window.
- The screen capture will be instantly saved in the Downloads folder.
Method 2: Capture a Specific Area
- Press the Ctrl, Shift, and Switch Window keys together.
- Your cursor will change to a crosshair.
- Click and drag the crosshair to select the area you want to capture.
- Release the mouse button to capture the selected area.
- The screenshot will be saved in the Downloads folder.
Access the Screenshot
- Click on the clock or battery icon in the bottom-right corner of the screen.
- Select the Files app from the pop-up menu.
- In the Files app, navigate to the Downloads folder.
- Your screenshots will be located here, and you can view, rename, or move them to a different folder as needed.
Note: On some Chromebooks, you may also find a dedicated screenshot key, typically labeled with a camera icon. Pressing this key will automatically capture the entire screen.
Conclusion
You have three different ways to take a screenshot on your laptop. No matter which way you choose, the steps are simple and easy to follow.
So, what are you waiting for? Start taking screenshots of your work, your projects, and your ideas!
See Also: How to Make Your Mechanical Keyboard Sound More Clicky










