Adding a piece of background music into your daily vlog, a special memorable videotape during festivals, or business commercials makes your videos more engaging.
But do you have a hard time when you start to edit the videos and can’t figure out how to use Spotify tracks in the video? This is all DRM’s fault. It restricts the use of Spotify music, making it impossible to use songs on any other platform.
To add music from Spotify to the video, you need a Spotify ripper. This article will introduce you to a useful Spotify ripper as well as some video editing programs. If you’re still interested, please keep on reading!
Part 1. What You Need to Add Music from Spotify to A Video
Obtaining audio files directly from Spotify can be a rather tricky thing due to Spotify’s DRM. The service applies strict DRM (Digital Rights Management) protection to its content, meaning that you cannot edit or use Spotify tracks outside Spotify.
Furthermore, Spotify uses a specific output format. So even though you have downloaded the tracks with Premium, these songs are still not editable or playable on other apps.
Yet, there’s still a workaround. What you need is just a powerful Spotify ripper. Feature-rich Spotify rippers can remove DRM protection from Spotify tracks, convert them into output formats free of DRM, and eventually let you add any Spotify song you like to your videos.
Part 2. How to Turn Spotify Music into DRM-free Files in Common Format
Now you’ve learned DRM protection and audio format get in the way, the first and most crucial step is to employ a Spotify music converter to convert Spotify tracks into DRM-free files in common formats that work with most video editing programs.
Of all the available Spotify rippers, MuConvert Spotify Music Converter is a powerful Spotify ripper worth a try. It can remove DRM restrictions from Spotify songs and convert Spotify audio into MP3, M4A, WAV, AIFF, ALAC, and FLAC output formats. Downloads of songs, playlists, and albums are all supported by MuConvert.
Another feature that makes MuConvert stand out is its speed. Working at 35X speed quicker than other converters, MuConvert is a great helper when you download Spotify songs for your videos. Best of all, it also guarantees lossless audio quality. After saving tons of songs, MuConvert will keep the titles, artists, and other song details to help you manage your local music library.
Here’s how to use MuConvert Spotify Music Converter to make Spotify songs editable by removing DRM and converting its format to WAV. (You can also convert Spotify music to MP3 or any other required output formats as you like.)
Step 1. Open MuConvert Spotify Music Converter and then click the “LOG IN” icon located in the upper right corner of the program to log in to your Spotify account.
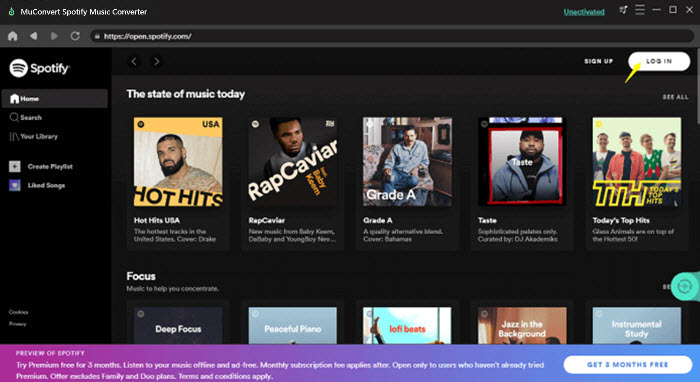
Step 2. Choose the Spotify songs, playlists, albums, or any audio files you wish to convert, and then click the green “+” bubble symbol located on the right side of the screen. Or, you can simply drag a single song to the icon to solely convert one song.
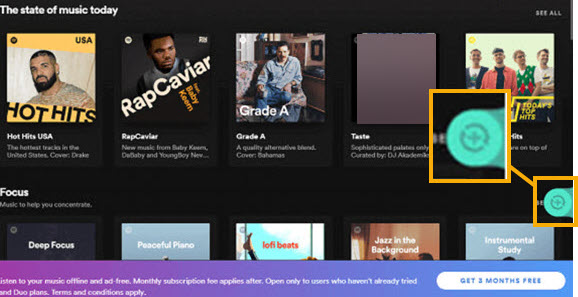
Step 3. There is a selection column in the upper right corner where it writes “Convert all files to:”, you can select the “WAV” output format (or other output format that you need).
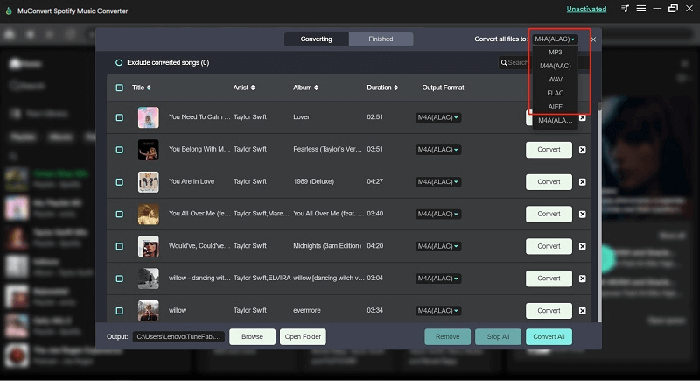
Step 4. Click the “Convert All” icon in the lower right corner, then just wait for a few seconds for the software to remove the DRM restriction of the music and convert them to DRM-free files.

See? With MuConvert’s extremely user-friendly interface, obtaining Spotify audio files without DRM protection is as simple as following the methods above.
Part 3. How to Add Spotify Music to Video via Video-editing Software
The next step is to add the downloaded music to the videos via video editing software after converting the output format of Spotify songs into DRM-free files. Three robust, feature-rich, and easy-to-use video editing programs are offered in this article.
iMovie
iMovie is a great video editing software launched by Apple which has lots of powerful features that have enjoyed great popularity for many years. Its clear interface, excellent chroma-keying tool, several audio tools, and an abundance of video templates allow it to meet nearly any need you may have when editing videos.
It is highly recommended because iMovie is free and excels at media organizing material, color grading, and editing soundtracks. If you already are familiar with Apple products, you can consider iMovie.
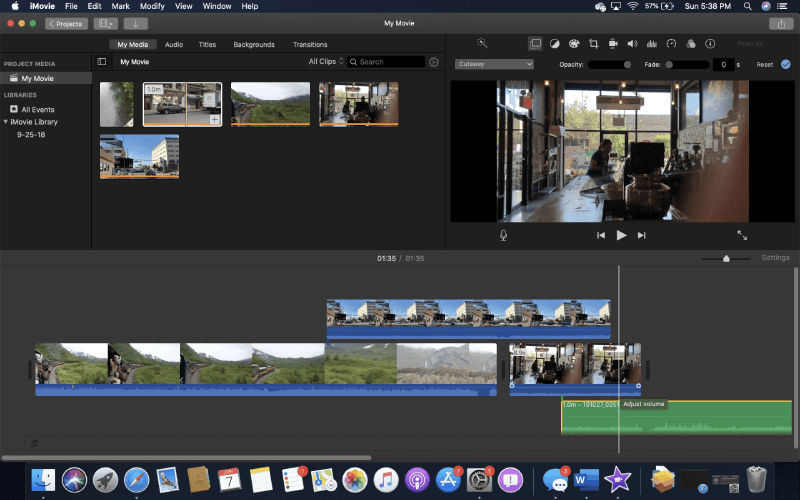
OpenShot
If you have no experience editing videos, OpenShot might be the best option for you. Out of the three apps, this one is the simplest one to use. It offers an abundance of templates, digital video effects, video editing tools, and features for both 2D and 3D editing.
Audio mixing and editing, experimental hardware encoding and decoding, and various video codecs and formats are also provided. Additionally, OpenShot has an easy-to-use user interface (UI) that makes it compatible with Windows, Mac, and Linux computers.

Adobe Premiere Pro
Adobe Premiere Pro is the ideal tool for demanding users who are looking for a professional-quality video editing program and have a certain level of experience!
You may render videos as quickly as possible with its unequaled ecosystem of tools, clear and flexible UI, and lightning-fast responsiveness.
Considering its significant features, it charges certain subscription fees. But don’t worry, you can first download the free trial version if you’d like to give it a try.
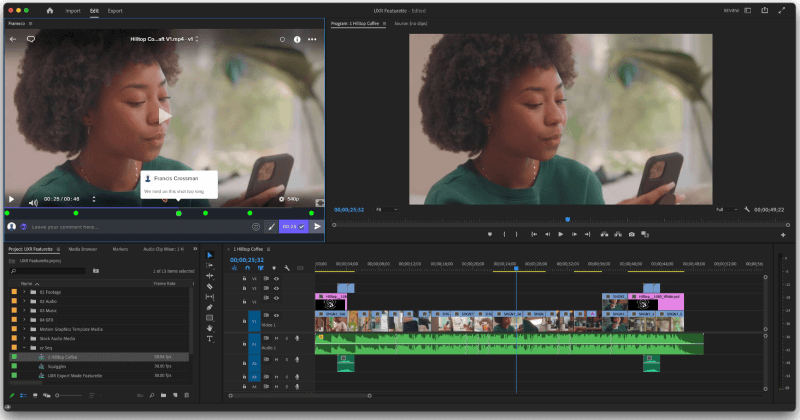
Final Word
If you’re stuck in importing Spotify songs into your videos, keep in mind that the first step is to use a Spotify music converter to remove Spotify’s DRM protection and convert Spotify audio files into DRM-free output format, which makes the songs editable in any video editing programs.
Three video editing software that allows music editions are listed above. Now try the MuConvert Spotify Music Converter and add music from Spotify to video now!
See Also: Unlocking the Magic: Convert YouTube Videos to MP4 with SSYouTube.com










